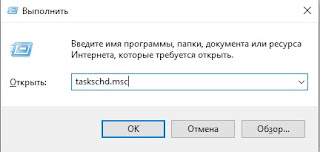Нейросети, искусственный интеллект. Для чего это нужно и что полезного можно сделать?

Простыми словами искусственный интеллект (ИИ) – это программа, которая способна выполнять действия человеческого интеллекта. Эта программа способна воспроизводить голос, распознавать изображения, создавать изображения на основе текста, создавать видео и много другое. Сейчас с помощью ИИ выполняют много полезных функций. Допустим боты в соц.сетях, которые удаляют спам – это тоже созданные программы на основе ИИ. Дизайнеры используют ИИ в создании изображений, графики и т.д. Я его использовала в web -дизайне для иллюстраций, когда создавала сайт. Расскажу какими онлайн сервисами пользовалась сама. Генератор изображений по тексту monica.im – с помощью этого онлайн-сервиса можно сгенерировать изображение по тексту. Пользоваться просто. Пишем текст, чтобы Вы хотели видеть на изображении. Можно выбрать стиль картинки или оставить авто. Нажимаем «создать сейчас». Далее выходит готовая картинка и слева настройки, которые можно изменить, если что-то не устроило. Когда добились резу...