Чистим ноутбук от пыли. Замена термопасты
Сегодня отправимся в увлекательный процесс разбора ноутбука. Для чего нужно чистить ноутбук от пыли и зачем менять термопасту? Со временем система охлаждения Вашего ноутбука забивается пылью, что не дает нормально циркулировать воздуху и препятствует охлаждению, от сюда и перегрев. Сейчас на современных ноутбуках то ли производителю жалко термопасты, то ли еще что, но как показала практика, очень быстро термопаста засыхает и процессор начинает сильно греться, при онлайн играх температура достигала до 87 градусов. А в один прекрасный момент мой ноут просто выключился. Пример будем рассматривать на Asus K55A. Должна сказать, что производитель конкретно этого ноутбука сделал все, чтобы Вы не добрались до процессора и системы охлаждения. Почему, Вы поймете, когда я опишу процесс разбора. Стоит отметить, что до этого у меня был ноутбук тоже этой марки, но там было проще. Снял заднюю крышку и все на виду, легко и просто чистила, а вот здесь гораздо все сложнее оказалось.
Приступаем к разбору Asus K55A
Отключаем от сети прибор. Переворачиваем. Первым делом отсоединяем аккумулятор, потянув в сторону защелки. Далее, откручиваем все винты на задней крышке. Нижнюю часть крышки слегка тянем вниз и снимаем крышку.
Далее, откручиваем остальные винты. Снимаем жесткий диск, сдвинув его влево. Затем, отогнув в стороны пластиковые зажимы, снимаем оперативную плату, потянув ее на себя. Без всяких усилий, она легко снимается. После того, как Вы отогнули зажимы, она станет под углом. Поэтому когда будете собирать обратно, точно также под углом ее и ставьте, затем опустите вниз и она встанет на место, зажимы сомкнутся. Затем, отсоединяем клеммы от вай-фай платы, потяните вверх аккуратно, они снимутся. Можете поддеть легонько отверткой.
Затем, если Вы еще не открутили винт по середине задней крышки, то нужно аккуратно отклеить пластмассовую заглушку, открутить винт и вытащить CD-ROM просто потянув за него.
Дальше, начинается самое интересное. Теперь нужно снять клавиатуру. Там такие защелки по периметру, поддеваем аккуратно отверткой и снимаем ее полностью. Да-да! До процессора еще далеко, сначала нужно весь ноут разобрать. Чтобы добраться до материнской платы, нужно отсоединить шлейфы. Это самый трудный момент, потому что они настолько хрупкие, как я не старалась, а пластмасса все равно отлетела. Видать так задумано, чтобы этот ноутбук никогда не чистили, а сразу новый покупали. У меня шлейфы все отсоединились без пластмассовых держателей, они все отлетели. Либо это так и должно быть, но возможно у Вашего ноутбука они снимутся вместе с держателями самих шлейфов. Хочу предупредить сразу, что когда будете пытаться отогнуть в сторону зажимы и вытащить шлейф, пластмасса у зажимов может сломаться. У меня в обоих случаев она сломалась, хотя я очень бережно это делала. Надеюсь, у Вас все получится.
И вот наконец-то, мы видим материнскую плату. Но это еще не все. Теперь откручиваем оставшиеся винты на самой материнской плате и на кулере, если не сняли еще, то снимаем шлейф от жесткого диска. Чтобы добраться до процессора, нужно ПОЛНОСТЬЮ снять материнскую плату. Поздравляю, наконец-то мы это сделали!
Откручиваем 4 винта возле процессора и снимаем систему охлаждения с кулера, отодвинув ее вправо. Берем кисть и счищаем хорошо пыль, с самого кулера тоже можно почистить пылесосом или кистью.
После чистки кулера и системы охлаждения, нужно заменить термопасту на процессоре, т.к. на фото видно, что она высохла и толку от нее нет.
Для этого нужно сначала удалить старую пасту. Аккуратно мягкой сухой тканью или салфеткой удалите пасту. Затем нанесите свежую. На данном ноутбуке пасту наносить лучше на систему охлаждения, удобнее, т.к. гладкая поверхность, плюс там обозначены рамки куда наносить. Посередине капните немного пасты, затем возьмите старую пластиковую карту или картон и распределите пасту тонким слоем по поверхности. Если, считаете, что пасты недостаточно, можете немного нанести и на процессор, но очень тонким слоем. Хотя, я не советовала бы сильно много наносить пасты. Далее, вставляем систему охлаждения обратно в кулер, ставим на процессор и закручиваем винты. Теперь, прикручиваем материнскую плату на место, подсоединяем шлейфы назад. У меня, из-за того, что сломались зажимы, шлейф, который ведет к Touch Pad не контачит, потому что не держится. Так что временно мышка у ноута не работает, но я ею редко пользуюсь, пока так оставила. Остальное все удалось соединить. Весь разбор и сбор занял у меня по времени почти 4 часа. Потому что со шлейфами пришлось долго повозится. Вот так производитель постарался, захочешь почистить кулер и только после раскручивании куча винтов и разбора почти всего ноутбука, желание сразу пропадает. Последовательность действий сбора описывать не буду, там дальше уже не трудно. Правда у меня остался один винт лишний. Ну ничего, буду ремонтировать Touch Pad, найду куда прикрутить. Главное, проблема теперь решена. Ноутбук перегреваться перестал. При онлайн играх теперь температура в пределах 45-51 градус. При работе в офисе сейчас 35-37 градусов. Если что не понятно, спрашивайте в комментариях.
Автор: Алёна
Кувшинова









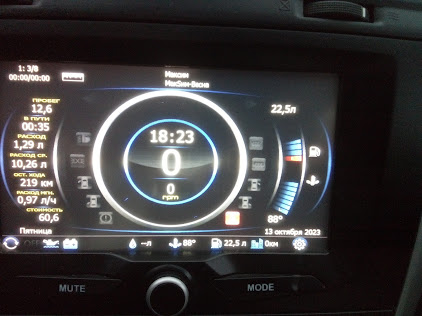
Комментарии
Отправить комментарий