Как создать презентацию в PowerPoint 2010. Урок 1.
Эта
программа предназначена для создания презентаций, красивые переходы между
слайдами, можно добавить звук, дополнительные эффекты и даже вставить видео.
Начало работы с программой PowerPoint
Откройте
программу. Перед Вами пустой слайд, где есть поле под заголовок. Чтобы вписать
туда текст, щелкните в это поле мышкой, появится курсор, можете вписать
заголовок слайда. Если Вам не нужно это поле, можете удалить его, нажав клавишу
Delete. Чтобы изменить
размер и название шрифта, выделите свой текст. В меню «Главная» на панели
программы можно изменить размер текста, сделать его жирным или курсивом, а
также поменять шрифт. Также, в этой вкладке находятся настройки по размещению
текста, Вы можете поместить его по центру, с правого или левого края.
Если Вы
хотите вставить рисунок или график, перейдите во вкладку «Вставка». Нажмите на
кнопку «Рисунок», затем выберите путь к файлу, выберите рисунок и нажмите
«Вставить». Рисунок можно перемещать по слайду, а также увеличивать и
уменьшать, потянув за уголок рисунка. Текст и рисунки можно перемещать по
слайду, выделив мышкой и перетаскивать в нужное место. Если Вам нужно добавить
еще текст на слайд, Вы можете воспользоваться надписью. На вкладке «Вставка»
нажмите надпись, перенесите мышкой на слайд, появится стрелочка, щелкните по
слайду, у Вас появится поле. Вы можете увеличивать его размер, потянув за
уголки. Щелкните по полю и впишите текст. Посмотрим, что получилось.
Итак, Вы
научились пользоваться текстом, вставлять картинки. Далее, научимся создавать
следующие слайды.
Создание новых слайдов
Чтобы
создать следующий слайд, щелкните кнопку «Создать слайд» на вкладке «Главная».
Либо слева, по слайду правой клавишей мыши «Создать слайд». Этим способом также
можно и удалять слайды, дублировать и пользоваться другими имеющимися
действиями.
А теперь,
сделаем один из слайдов с красивым фоном. Для этого перейдите на вкладку
«Дизайн» и выберите тему. Щелкните правой клавишей по теме и нажмите «Применить
к выделенному слайду». В примере использована тема «Волна».
Как настроить переход между слайдами
Чтобы наша
презентация при просмотре красиво выглядела, для этого настроим переходы между
слайдами. Перейдите во вкладку «Переходы». Выберите подходящий переход для
каждого слайда. Справа можно устанавливать время перехода. Чтобы слайды
автоматически переходили друг за другом, уберите галочку рядом со словом «по
щелчку», а поставьте галочку возле слова «после» и установите время в секундах,
допусти 10 секунд на один слайд, если у Вас просто показ фотографий. На текст
можно поставить больше время. Если у Вас презентация по работе с графиками, то
лучше не ставить автоматический переход, а переключать слайды самостоятельно.
Чтобы посмотреть как будут выглядеть слайды, нажмите слева на кнопку
«Просмотр».
Не забудьте
сохранить свою презентацию. Файл, далее «сохранить как», дайте имя своему файлу
и нажмите сохранить. На этом первый урок закончен. В следующем уроке я расскажу
о других функциях программы, как добавлять звук и сделать Вашу презентацию
самой лучшей. Задавайте вопросы в комментариях, обязательно отвечу.
Автор: Алёна
Кувшинова






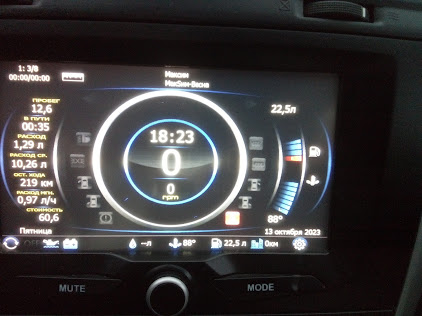
Комментарии
Отправить комментарий