Урок №2. Работа в MS Word
Продолжаем
осваивать программу набора текста MS Word. В этом уроке я расскажу как
сделать, чтобы предложение начиналось с красной строки, как удалить лишние
символы, если Вы написали что-то не правильно, как переходить на другую строку
и еще некоторые приемы, основы начала набора текста. Я напомню, что в прошлом
уроке №1, Вы научились как начать работать в программе и простейшим действиям,
повторить урок можно здесь.
Настройка предложения с красной
строки
Многие
пользователи вместо того, чтобы настроить правильно программу просто
передвигают слова или еще хуже делают пробелы перед словом, чтобы подвинуть его
для красной строки, но я буду учить Вас как правильно и грамотно пользоваться
программой. Перейдите на вкладку «Разметка страницы», здесь Вы видите настройки
«Параметры страницы», где можно настроить поля, ориентацию страницы, расстановку
переносов и т.д., найдите настройку «Абзац» (рис. 1), справа нажмите на
квадратик со стрелочкой, чтобы раскрыть полностью настройку.
У
Вас откроется диалоговое окно настройки «Абзац», здесь можно настроить
интервалы между строк, отступы и т.д. Чтобы при переходе на новую строку
предложение было с красной строки, поставьте «отступ», где написано «первая
строка», по умолчанию 1,25 см. будет отступ, но можно изменить этот параметр,
если нужно меньше или больше. (Рис. 2)
Теперь,
при переходе на следующую строку, предложение будет начинаться всегда с красной
строки. Напомню, чтобы перейти на следующую строку, используется клавиша «Enter».
Если
необходимо настроить расстановку переносов слов, в «параметрах страницы»
поставьте «Авто», нажав на «расстановка переносов».
Исправляем ошибки
Меняем шрифт и его размер
Перейдите
во вкладку «Главная». Вы можете настроить шрифт и размер перед набором текстом.
Но, если Вы этого не сделали, можно изменить текст и в процессе работы.
Выделите полностью свой текст, для этого воспользуйтесь клавишами Ctrl+A. Затем
выберите необходимые шрифт нажав на маленькую черную стрелку возле него, Вы
увидите список шрифтов. А чтобы изменить размер, также рядом нажмите на
стрелочку и выберите из списка, либо наберите цифры вручную. (рис. 3)
Чтобы
изменить шрифт конкретного слова, допустим заголовок главы, выделите с помощью
мыши необходимые слова и поменяйте размер шрифта и сам шрифт, если необходимо.
Если Вы пишите курсовую, где нужно будет содержание, то заголовки выделяйте с
помощью стилей, во вкладке «Главная». Это нужно для того, чтобы автоматически
создать оглавление. Находится эта функция во вкладке «Ссылки» слева. Чтобы
перейти на следующую страницу и начать новое оглавление - используйте разрыв
страницы, а не пробелы и многоразовое нажатие клавиши Enter. Вкладка «Вставка» далее разрыв страницы.
Теперь
домашнее задание: Наберите текст используя красную строку и заголовки. Шрифт
текста Times New Roman, размер шрифта 12. Заголовки
выделите стилем «Заголовок 1». Потренируйтесь с клавишами удаления, исправляя
ошибки. Сохраните свой текст, это пригодится для дальнейших домашних заданий.
Свои
вопросы можете оставлять в комментариях к статье.
Автор:
Алёна Кувшинова





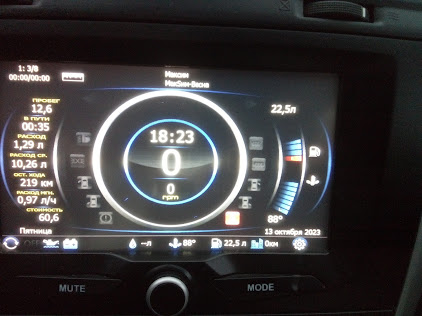
Комментарии
Отправить комментарий