Пошаговая установка Windows 10
Для того,
чтобы установить систему Windows 10 на Ваш компьютер, нужен установочный диск или загрузочная
флешка с дистрибутивом. На примере будем рассматривать Windows 10 для образовательных учреждений с
корпоративной лицензией. Чтобы загрузить компьютер с DVD или флешки, нужно или настроить в
биосе загрузку либо при включении нажать клавишу F8 и выбрать с какого устройства будет
осуществляться загрузка. Если Вы переустанавливаете систему на место старой, то
перед установкой скопируйте все данные с диска «С» или с того раздела, где у
Вас находится система. Я копирую обычно на другой раздел, т.е. диск D. Итак, устанавливать систему будем с
установочного диска. Вставьте диск в CD-ROM. Дождитесь загрузки с диска.
Появится окно, как на рис. 1.
Выберите
нужный язык системы, по умолчанию у меня «русский», язык раскладки клавиатуры и
нажмите «Далее». Смотрим рис. 2.
Нажмите
кнопку «Установить».
Далее нужно
принять условия лицензии в третьем окне, поставив галочку. Рис. 3.
Теперь
выбираем тип установки. Я всегда устанавливаю «чистую» систему. Поэтому выбираю
пункт второй. Рис. 4.
Теперь нужно
выбрать нужный раздел диска, куда будем устанавливать систему. Я всегда разбиваю
жесткий диск на 2 раздела. При разбивке, система автоматически зарезервирует
под себя 500 Мб. Поэтому ставим следующий раздел за этим, это и будет диск «С».
Если там была до этого установлена система, я его форматирую, нажав кнопку
ниже, как на рисунке. Второй раздел я не трогаю, т.к. на нем информация. Будьте
осторожны с выбором раздела, чтобы случайно не лишится своих данных. Если у Вас
новый жесткий диск, то после создания разделов, отформатируйте каждый. Рис. 5.
Установка
началась. Теперь просто дождитесь завершения. В процессе установки Ваш
компьютер будет перезагружаться несколько раз, это нормально. Рис. 6.
Система
установлена, остались небольшие настройки. Установим регион местонахождения.
Россия. И Нажмите «Далее». Рис. 7.
Далее выбираем
раскладку клавиатуры. Я выбрала «Русская». Далее. Рис. 8.
Следующее
окно. Если Вам нужна еще другая раскладка, допустим английская, то нажмите
«Добавление раскладки» и выберете еще одну. Я выбрала «Английский (США)». Рис.
9.
Затем, если
у Вас есть учетная запись Microsoft, то в следующем окне Вы можете зайти
в систему с помощью нее. Но в моем случае система устанавливается на рабочий
компьютер, поэтому я выбираю присоединение к домену. Далее. Рис. 10.
Затем нужно
указать имя пользователя. Нажимаем далее. Рис. 11.
В следующем
окне устанавливаем пароль. Рис. 12.
Затем,
подтверждаем пароль. И в заключении настройка параметров конфиденциальности.
Нажимаем «Принять». Рис. 13.
Добро
пожаловать в Windows 10. Вот и все, установка завершена. Дальше только осталось
установить Ваши программы и другие настройки, но это уже другая тема статьи.
Свои вопросы Вы можете задать в комментариях к статье.
Автор: Алёна
Кувшинова















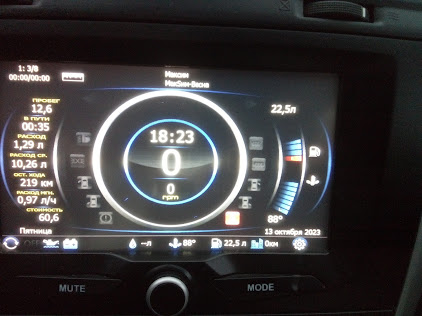
Комментарии
Отправить комментарий